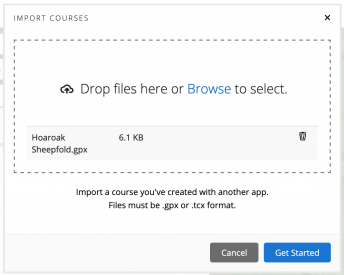There are multiple ways import routes to Garmin devices – this post covers using Garmin Connect, which is the app you’re most likely to have if you own a Garmin device. We compare all three methods here.
You Need:
For uploading GPX files to Garmin devices with this method, you will need:
- Your Garmin device
- A smartphone with the Garmin Connect app installed
- A browser logged in to connect.garmin.com
- Your GPX file saved to your device
How to create a GPX file
If you don’t already have a GPX file, there are many free, online tools to help create one. My favourite is the OS Maps app – if you have a map of your local area from Ordnance Survey, you can download it for free on your phone, and then plot routes on it. You can then log in to OS maps on a computer and download your file.
Uploading
1. There are a few simple steps to uploading your GPX file to Garmin Connect. Once you have your file saved on your computer, head to https://connect.garmin.com/signin/ and log in using your usual email and password.
2. Open the Training menu on the left-hand side of the page.
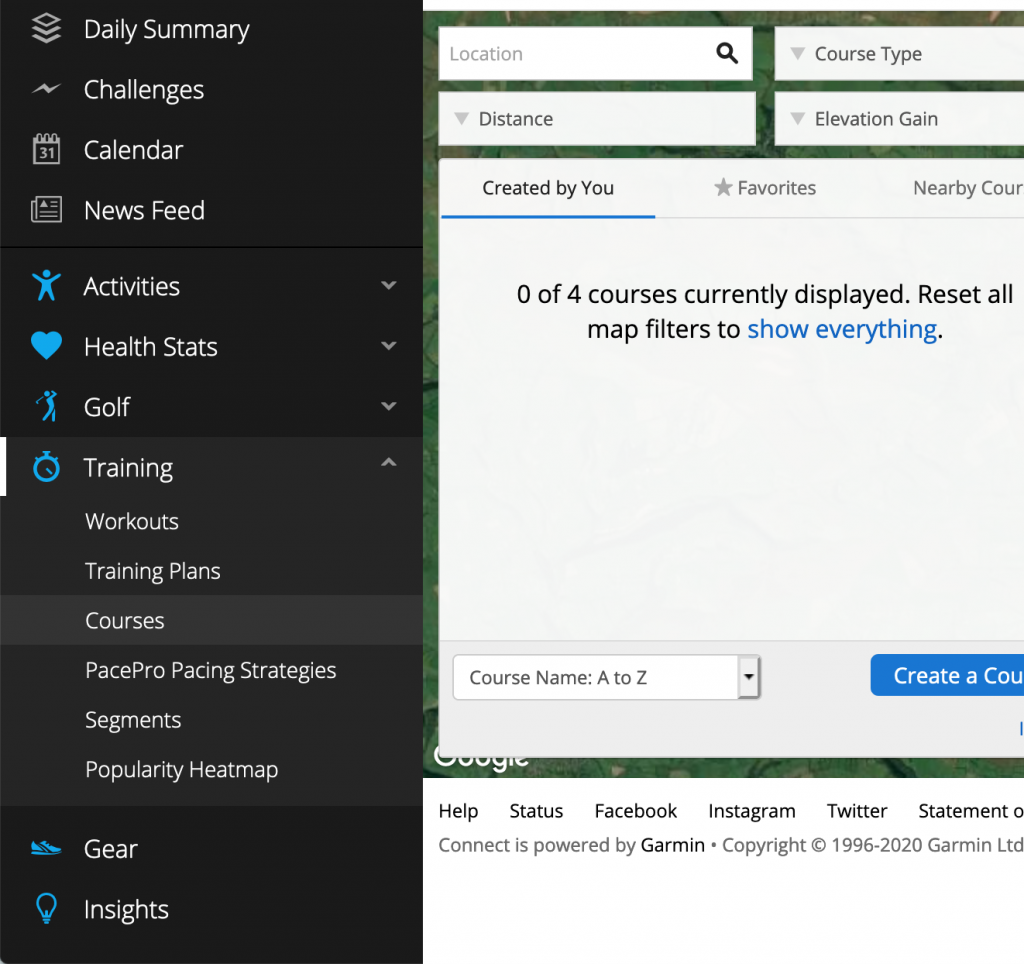
3. Within the training menu, navigate to the Courses option. This will open the courses window.
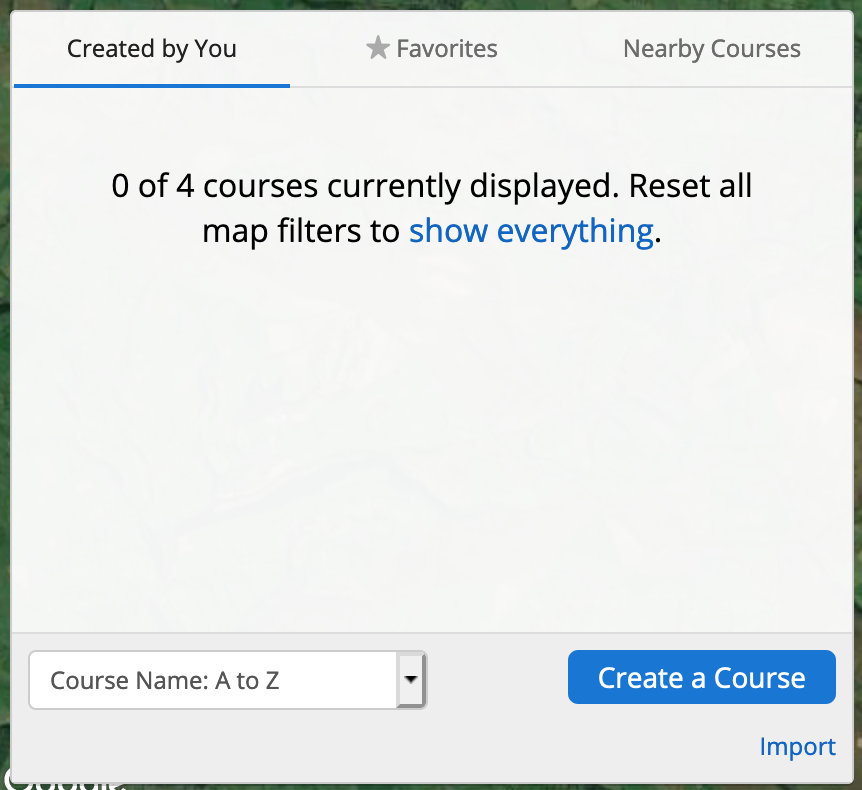
4. Click on Import in the bottom right corner of the courses window.
5. Select the file GPX file from your computer, and click Get Started.
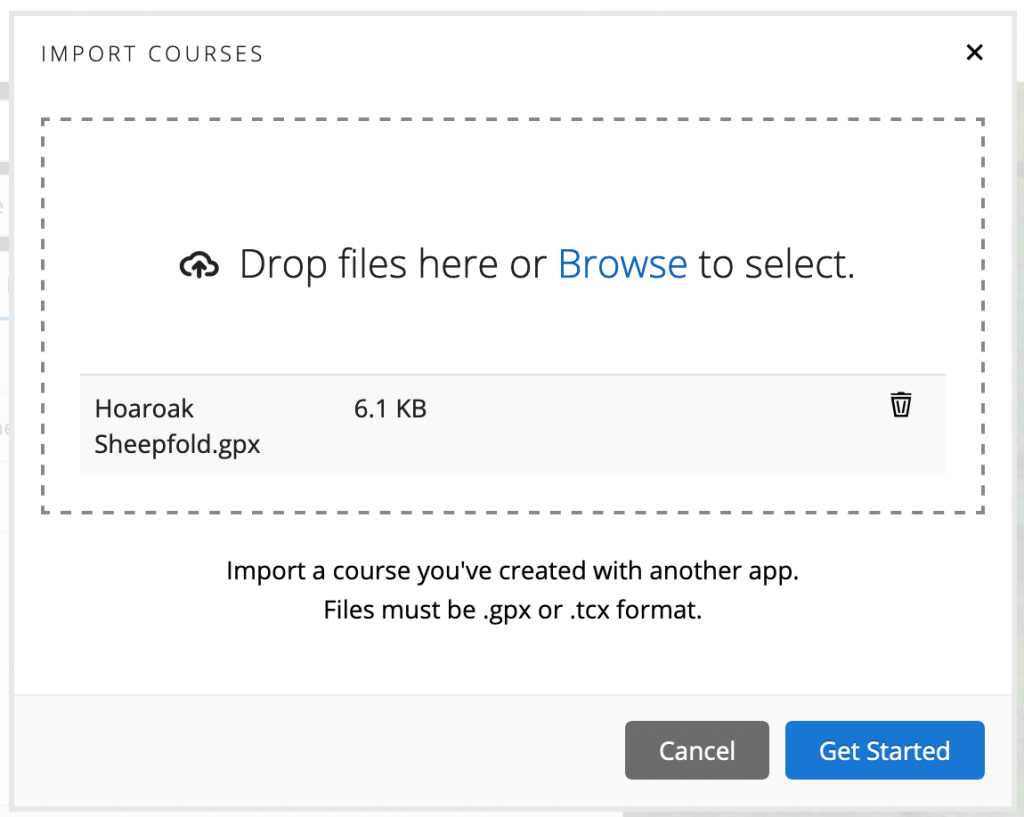
6. Connect will now prompt you through upload. Select the course type, in my case hiking
7. Give the course a name by clicking the pencil and set any settings you want to change, then click Save
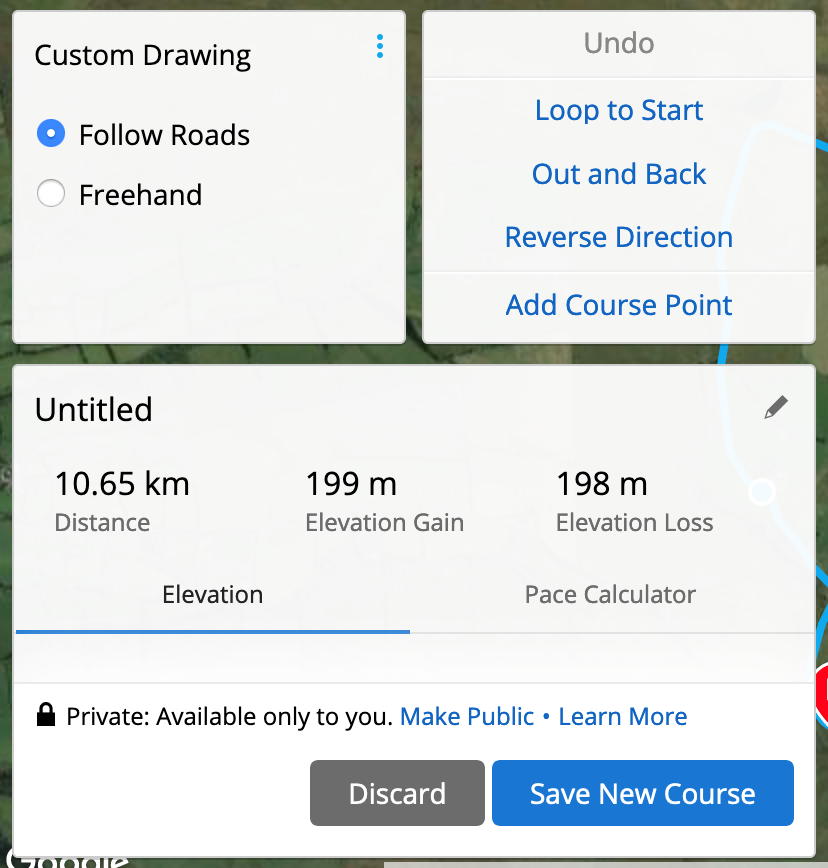
Your course has been created and it will display.

Sending to Device
You now need to get the course onto your device. To do this:
- Open up the Garmin Connect app on your phone, and press the sync button (blue circular arrow, top right).
- At the bottom of your screen, press More
- Again, go to Training > Courses
- Find your course in the menu and tap on it then press the menu (three squares) in the top right of the screen, and choose ‘Send to Device.’
- Once you sync the device, it will appear and can be followed by selecting Courses > Do Course when starting an activity.
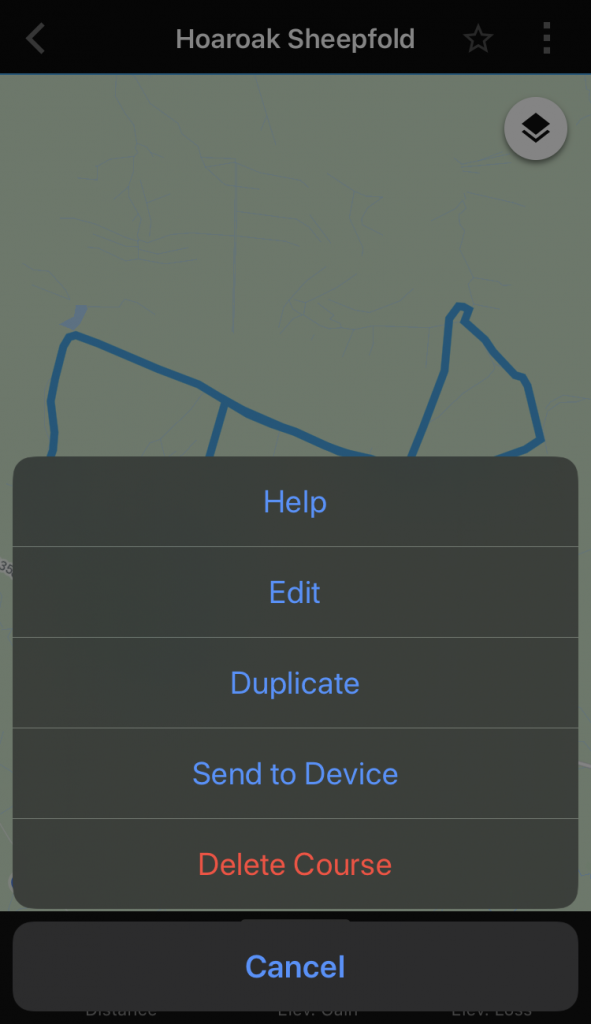
The course I’ve uploaded here is the Hoaroak Water Picnic Walk I described here.
That’s it! Once you have your file, Uploading GPX files to Garmin devices is a very simple and quick process. It may seem long here, but I’m covering every step – and each step only takes a few seconds. Once you’ve done it once, your watch will store the GPX file until you delete it, so you won’t have to do this again for the same course.